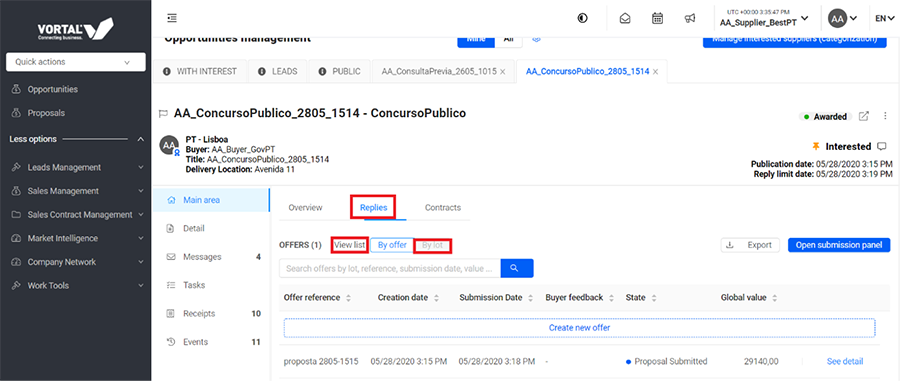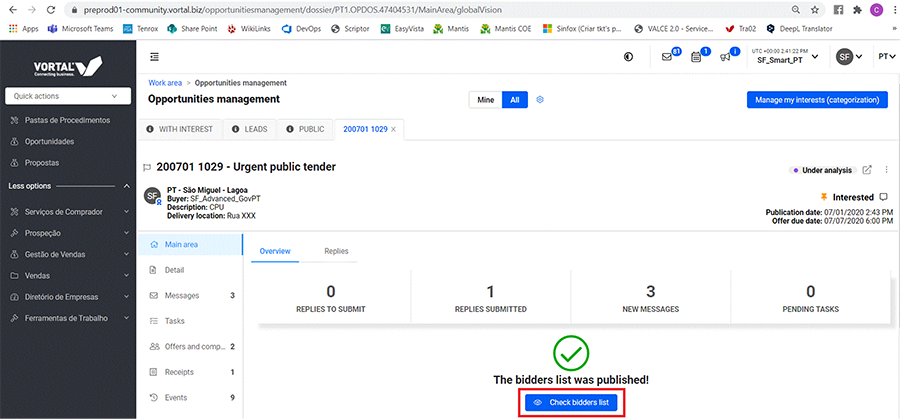Opportunity Dossier
The Opportunity Dossier will have some changes such as:
- New counters and tabs available according to the supplier’s service;
- New buttons available, in order to guide the user;
- A new functionality to see the history of the last comments made on the opportunity;
- A new header on the Dossier (Contract Notice), widgets and landing page and also the Contract Notice Information.
Opportunity Dossier Header
- Through the tender, Suppliers will have available information before and after showing interest always available on the Opportunity Dossier header;
- The opportunity header will show the information of the opportunity (location, buyer name, title…);
- When a tender has several phases, it will appear a dropdown in the header so the user can change phase to see them.
Opportunity Dossier Widgets (Main Area, Detail/Notice, Messages, Tasks, Amendments, Competitors and Proposals, Receipts, History, Negotiation Rounds…)
- The widgets available in the Dossier are located in the left side of the page, with new counters next to each widget’s name;
- On a public tender where the user has not yet shown interest, the only widget available will be the Detail/Notice;
- When the tender is an opportunity (resulting of a match of interest or a direct invitation) it will show the widgets available according with the state of the opportunity.
Opportunity Dossier Landing Page:
- The landing page will be associated to the interest definition;
- Before the interest being set, the landing page will be the “Detail/Notice”;
- After the Interest set as “Yes” the landing page will be the “Main Area” according to the supplier service.
How to access to the Opportunity Dossier?
In order to access the Opportunity Dossier, you have to select an opportunity available in the Opportunity Dossier. After selecting one, you will be redirected to the Opportunity Dossier page where you can manage your replies.
Tabs available according to the Suppliers’ offer
1. Tab “Overview”
- Suppliers with paid services will have available the “Overview” tab that allows them to have a resume of each tender and also new buttons available to see the timeline and agenda of the opportunity. According with the actions made on the tender/opportunity, they will also have the following new counters:
- Replies to Submit: Number of replies on the state “Approved” + “Draft” (including negotiation replies when exits);
- Replies Submitted: Number of replies on the state “Submitted” (including negotiation replies when exits);
- New Messages: Number of new messages received (not read);
- Pending Tasks: Number of pending tasks (some supplier services cannot create tasks, so this counter will not appear for those services).
2. Tab “Replies”
In the “Replies” tab, Suppliers can create and see all replies and also submit them.
This tab is enabled once the Opportunity Dossier is created and the user shows interest on the opportunity. For Universal and UniversalPT offers this tab will be available when he accesses to the Opportunity Dossier.
On the top of the grid, the list is selected by default, however if the tender has lots the supplier can change it to the lots view. On the top of the table the user will have a filter icon where he can filter the lots and see the replies submitted organized by lots.
NOTE: This view (by lots) is only enabled when on the request were defined lots.
Users will have available the simple search engine where they will be able to search for the data presented on the table. Users can search by lot, reference, creation date, submission date, state and value (information available at the table) in both views.
On the top right of the table will be available the button “Export” which will export to an excel file the data available at the table. This option is only visible for FAST services.
In this tab, the users will have available the button “Open submission panel” which will open the open panel (as nowadays) and will be available after the first proposal is submitted.
3. Tab “Auctions”
In “Auctions” tab, Suppliers will be able to see the Auctions created for the tender. This tab is only enabled when the request has auction defined or on a “eAuction as a Procedure”:
- On a request that has eAuction this tab will appear after the tab “Proposals”
- On an eAuction as a procedure this tab appears after the tab “Overview” (for the suppliers that have the overview tab).
Users will also have available the “Access auction” button. When clicking on it they will be redirected to the last eAuction made.
4. Tab “Contracts”
In this tab, Suppliers will be able to see the contracts created for the tender. Once the contract is sent to the supplier the tab “Contracts” must appear to the supplier(s) that were awarded and will only appear for the suppliers that receive the contract.
The “I” icon in front of the contract value will present the number of lots awarded to the respective supplier (on tenders with no lots the icon will not appear).
Users will have available the search engine where they will be able to search for the data presented on the table. Users can search code, reply reference, Sent date and Contract Value (information available at the table).
New buttons available
After showing interest on a tender the Supplier with advanced services will have available at the Main Area of the Opportunity Dossier a counter for the “Due date for Receiving Replies”. Below the counter he will have available the button “Create reply”.
After starting the creation of a reply (from the moment when one reply is on the state “In edition”) the button available at the overview will be “Continue editing”.
3. Button “Consult reply / replies”
There are 4 scenarios where this button will be presented. The difference between them is the message that appears above the button which will change according to each scenario:
- When the supplier has a reply “Approved” but not submitted yet and the due date for submitting replies has not ended;
- When the supplier has a reply “Approved” but not submitted and the due date for submitting replies has ended;
- When the supplier has submitted a reply and the due date for submitting replies has not ended;
- When the supplier has submitted a reply and the due date for submitting replies has ended.
4. Buttons “Check bidders list” and “Check Bids List”
Once the buyer publishes the bidders list the supplier will have available at the overview the button “Check bidders list” which will redirect him to the list.
Once the buyer publishes the bids list the supplier will have available at the overview the button “Check bids list” which will redirect him to the list.
5. Button “Check the contract draft”
This button will be only available to the GOVPT market and enabled once the buyer sends the minute to the supplier to be accepted or rejected.
Once the contract is sent to the supplier he will have available the button “Check contract” on his “Overview” which will be enabled once the Buyer sends the contract to the supplier to be accepted or rejected.
NOTE: This button will only appear for the supplier’s company to which the contract was sent.
7. Button “Access to eAuction”
When an auction is “Ongoing” the button available at the overview must be “Access to eAuction”.
NOTE: The counter to the deadline must be presented on top of the button.
8. Buttons “Reject” and “Accept” Negotiation Round
Once a negotiation round is published, the supplier can accept or reject the invitation to participate on the negotiation round. On the opportunity dossier overview the user will be able to make these actions. The accept button will create the negotiation reply in edition.
The buttons “Reject” and “Accept” are available from the moment the negotiation is published until the supplier accepts/rejects the invitation to participate on the negotiation round or (in case the supplier does not answer) when the deadline to submit replies to the negotiation round is reached.
The “Accept” button will redirect the user to negotiation Reply.
The button “Check Detail” will be available at the overview of the opportunity dossier. This button will have different behaviors according to the following scenarios:
- The preliminary report is sent to the supplier – In this case the button will redirect the supplier to the preliminary report;
- The final report is sent to the supplier – In this case the button will redirect the supplier to the final report;
- The Attestation documents request is sent to the supplier. This button will only appear for GovPT tenders which are the only ones who have the “Attestation Documents” step on the award;
- Several documents/deadlines sent at the same time. When several activities are ongoing at the same time and the user did not reply will be displayed a grid view with a correspondent deadline.
Publicity on Opportunity Dossier
Now, Suppliers with the offer will have available the Advertising drawer on the Opportunity dossier.
For paid offers the user will be able to close the drawer and it will be expanded when the publicity is new.
For users with Universal or UniversalPT every time they access to the opportunity dossier the drawer will be expanded and they can close it afterwards.