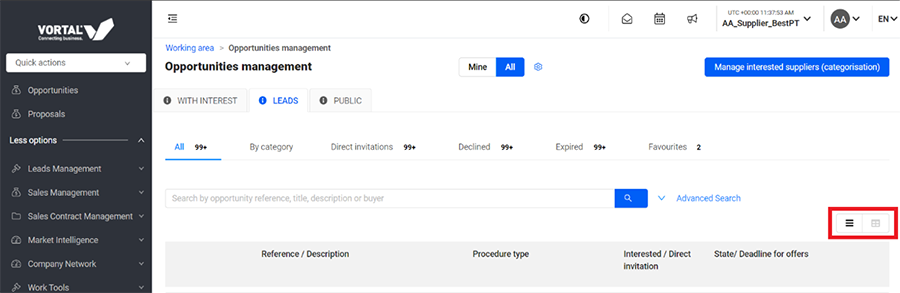Opportunities Manager
 Exclusive functionality for advanced supplier services
Exclusive functionality for advanced supplier services
The opportunities manager is one of the features that will have changes in its organization and presentation. In order to be more intuitive to all users it will have a new page layout and also new functionalities.
This manager is similar to the buyer side and there are different ways to access the Opportunity Manager that will be explained in the following chapter.
How to access to the Opportunity Manager?
You have three different ways to access the Opportunity Manager through the side menu options:
1) Select the option “Quick actions” » In the dropdown list select the option “Manage Opportunities”;

2) Select the option “Opportunities”;

3) Select the option “Sales Management” » In the dropdown list select the option “Opportunities”.

Is it the first time accessing the platform?
In case it is the first time a Supplier is accessing the platform and there are not any opportunities for his entity it will appear a page with “Ready to start” written in it and also the following buttons below it:
- “Search public opportunities”: Redirects the user to the tab “Public”, where is possible to find opportunities and start creating replies;
- “Create category”: Redirects the user to the interest’s configuration page in the Company Settings.
Filters
On the top of the page, Suppliers will find the “Mine” and “All” options that filter the opportunities presented in the folders. These filters only apply for the tab “With interest”.
- “Mine” filter: Lists the opportunities for which the user is owner (the ones that the user set the interest);
- “All” filter: Lists the opportunities from the user’s company (the ones that he set as “interested” and all others that other users from the same company set as “interested”).
NOTE: The user will be able to choose his default option by clicking on the “Settings” icon available next to these two filters.
Tabs
The Opportunity Manager will have three different tabs, so the opportunities will be organized by:
1) “With interest” tab: Opportunities for which the user has already marked interest and where Suppliers can find the most relevant information related with each opportunity the Supplier is interested in. In this tab he can easily access to them and see all its information (example: Opportunity reference and state, publication date…);
2) “Leads” tab: In this tab the user will find restricted and public tenders which match his categorization and he may be interested in. They can result of a match of interest or direct invitations from Buyers;
3) “Public” tab: On this tab the user will find the public tenders which will be organized according to the described below.

NOTE: For additional information, Suppliers can click on the icon, where in each tab they will be able to see an explanation of the meaning of each tab.
When accessing to the Opportunity Manager, the users will have available the “Manage interested suppliers (categorization)” button in the top corner on the right. By selecting this button, the users will be redirected to the interest’s configuration page in the “Company Settings” where they can define their interests.
1. “With interest” tab
In front of the folder name it will be presented a counter with the number of opportunities that the corresponding folder contains.
Above the tabs, Suppliers will be able to search and filter their opportunities in which they are interested in the top of the opportunities list. When clicking on the “Simple search” engine the supplier can search by opportunity reference, title, description or buyer name. In the “Advanced search” engine the user will have several fields available to fill out, such as the procedure type, submission date, etc.
Suppliers will also have the possibility to export the list of opportunities in which is interested, by clicking on the “Export” button that will export the information into an Excel file.
When a Supplier is interested in a certain opportunity, he will be able to see it in folders organized according with their “states”. The opportunities that can be presented in each folder are the following:
- Ongoing: All except the ones listed in the folder “Archived”;
- Replies in Edition: lists all opportunities that have at least a “draft” reply that was not yet submitted and that the opportunity is not “Expired” or with “No interest”;
- Replied: Opportunities with that the supplier already submitted a reply;
- Suspended: Opportunities that are “Suspended”;
- In analysis: Opportunities that are being analyzed by the buyer (which the deadline to present proposals has already finished);
- Awarded: Lists all opportunities that are “Awarded”;
- Lost: Opportunities where the procedure has not been awarded to that supplier, but to another.
- By clicking on the folder “Archived”, it will be shown two other folders:
- Expired: Opportunities that are “Expired”, but only the ones that the supplier has marked interest;
- Canceled: Opportunities that are “Canceled”, but only the ones that the supplier has market interest.
Suppliers will also have the possibility to create their own folders, with or without filters. To create them, is needed to click on the “Create folder” button (right after the “main” folders) and fill out several fields presented in the drawer that appears after clicking on the button.
In case the user applies some filters, the system will create the folder with the applied filters and automatically display the opportunities that match them. If the user does not apply any filter, the system will create the folder without any opportunity listed and the user must move the opportunities to the folder manually by selecting the opportunity and moving it to the folder (option “Add to folder”).
The folders created will be listed above the option “Create folder” sorted by the most recent to the least recent.
For each folder created by the user the following options will be presented when clicking in the mouse right button:
- “Edit”: This option is only available for the folders that were created with filters. The user may edit all information and the system must update the folder accordingly. Only the user that has created the folder can edit it;
- “Duplicate”: Creates a new folder with the same definitions of the “original” with the translatable label “(Copy)” in front of the name;
- “Delete”: Removes the folder but all opportunities will still be available at the default folders according to its state.
If the users click on the right button of the mouse of an opportunity of the list, the system will present the following options:
- View detail;
- Add to folder;
- Remove from folder;
- Open new tab;
- Open new window.
2. Leads’ tab
The opportunities presented in “Leads” tab will be organized by the following filters:
- All leads: Lists all opportunities received by the company (even if in the meantime they were cancelled by the Buyer);
- By category: Lists the opportunities that match the categorization of the company;
- Direct invitation: Lists the opportunities to which the company was directly invited;
- No interest/ Declined: Lists the opportunities to which the supplier has showed “No interest” or has declined interest;
- Expired: Lists the opportunities that are “Expired”;
- Favorites: Lists the opportunities that were marked as “Follow up” (red flag icon ).
In front of some filters name, users may find one counter with the number of new opportunities that the corresponding folder contains.
When there are opportunities to be listed, the system will present a section for search/ filter in the top of the opportunities list. Below the tabs there will be a section for simple and advanced search.
In each tab, on the top right corner (below the search engine), the supplier will be able to select how he wants to view the information: “List” or “Table” form.
By clicking on the right button of the mouse of an opportunity of the list, the system will present the following options:
- View detail;
- I’m interested;
- Not interested;
- Open new tab;
- Open new window.
When selecting one of these options, the users will be redirected to the corresponding opportunity folder.
3. “Public” tab
The contract notices presented in “Public” tab (public opportunities) will be organized by the following filters:
- Last published: Lists all contract notices sorted by publication date (most recent to the oldest);
- Only from my country: Lists all contract notices that were published by a buyer company with the same Business Operation country that the supplier that is logged;
- Open Tenders: Lists the contract notices from which the Due Date for Receiving Replies is not yet reached (from the ones with the Due Date for Receiving Replies nearest to the one further away);
- Last Call: Lists the contract notices from which the Due Date for Receiving Replies is in one week (7 days left to reach the deadline);
- Favorites: Lists the contract notices that were marked as “Follow up”.
In front of some filters name, users may find one counter with the number of new opportunities that the corresponding folder contains.
When there are contract notices to be listed, the system must present a section for search/ filter in the top of the contract notices list. Below the filters there will be a section for simple and advanced search.
In each tab, on the top right corner (below the search engine), the supplier will be able to select how he wants to view the information: “List” or “Table”.
By clicking on the right button of the mouse of an opportunity of the list, the system will present the following options:
- View detail;
- I’m interested;
- Not interested;
- Open new tab;
- Open new window.
When selecting each option, the user will be redirected in the corresponding Contract Notice detail.