Tender Details
Tender Details
Previously, when a buyer published a new procedure, it would be redirected to the buyer Main Area tab where he would need to access “Tender widget” if he wished to consult the details of the procedure. Now, a new functionality has taken place. The buyer is not redirected to the Main Area tab after a procedure publication, instead he/she is redirected to a page with the full details of the procedure called “Tender Details”. In case the buyer publishes an amendment, the same new functionality takes place, where the buyer is redirected to “Request View Page”.
Card Layout
The new layout has each step displayed in a card view where all the field sets are displayed. Every step is identified in numerical order. When the buyer accesses the Tender Details page after publishing a procedure or manually through the Tender Widget, the first step expands by default along with its field sets. If the user wishes to navigate to another step, simply click anywhere on the desired card and the new step expands along with the field sets. Every time a user clicks on another card, the previous step/fields remain open and the new step is displayed along with the respective fields as well.
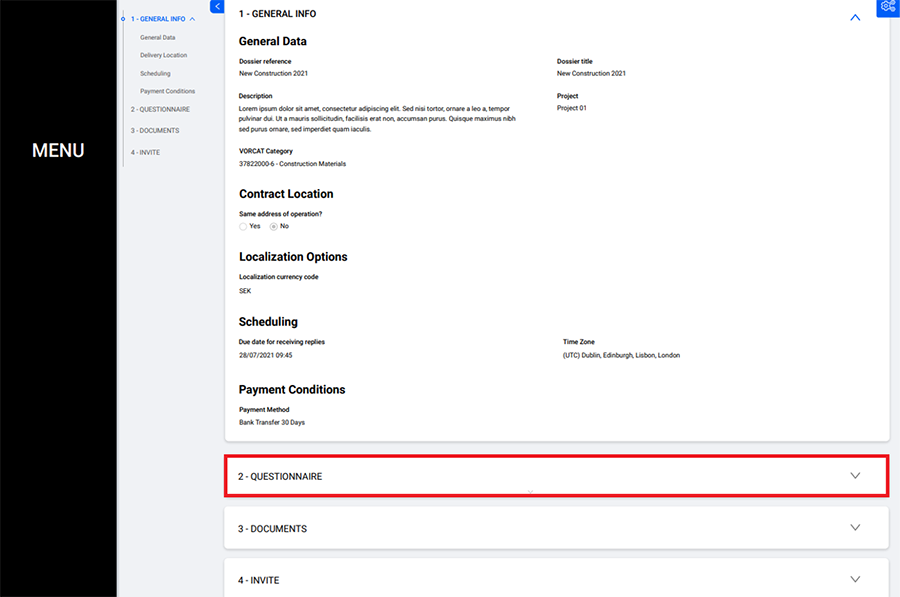
Anchors
Anchors are divided by numbers and each anchor has all the related field sets expanded below them. Every time a buyer clicks on a new anchor, the previous anchor remains open as well as the respective fields, allowing for the user to have all have anchors open if needed. The buyer has different anchors depending on the procedure published.
When an anchor is selected, the buyer is able to access all the related field sets by simply scrolling down or clicking in the field directly on the anchor. If the buyer wishes to view another anchor, he needs to click in the respective anchor, where all the related fields expand automatically.
The first anchor and its related field sets are always expanded by default on the Request View Page every time a buyer publishes a new procedure or makes an amendment.

Lots
Whenever the procedure has lots, there is always a “Lots” button displayed on the right side of the Tender Details page. This button is fixed and is displayed regardless if the user is scrolling through the fields. Once the buyer clicks the “Lots” button, a drawer opens and the Questionnaire section/step is displayed on the background.

After Successfully Publishing a Procedure
Once all the steps have been filled, the system opens the Tender Details page and the buyer views a success message that is displayed on the bottom left corner. This message informs the buyer the procedure was published successfully and is ready to receive proposals.
This green message only appears when a buyer publishes a procedure for the first time or if an amendment is made. In case of the amendment, the notification displays the following message:
- “The amendment was successfully published”.
Request Detail Functionalities
The new contract notice header has the following features:
- 3 dots button with the options “Cancel Procedure”,” Suspend” and “View as Supplier”
- Internal Documents
- Internal Comments
All features are illustrated by numerical order on the image below.

How to cancel the procedure
The buyer should click on the 3 dots button and select “Cancel Procedure”. Afterwards, there are field sets that the buyer needs to complete as illustrated in the image below.

By clicking “Confirm”, the browser refreshes automatically. Then, the procedure header should have a “Canceled” status on the top right corner.

How to Suspend a procedure
The buyer has to click on the 3 dots button and select “Suspend Procedure”. Afterwards, there is a field set that the buyer needs to fill as illustrated in the image below.
Next, click “suspend” and the browser refreshes automatically bringing the user to the request view page. The header should display “Suspended” where the status is displayed
If the buyer wishes to undo this last step, there is the option to “Unsuspend Procedure”. The buyer needs to click on the 3 dots button and select “Unsuspend Procedure”. Afterwards, the Request View page should have the procedure active again.
In addition, there is another option to unsuspend the procedure by simply going to the Main Area of the buyer dossier
How to View the procedure as a supplier
The buyer has to click on the 3 dots button and select “View as Supplier”. Afterwards, the browser refreshes automatically and the buyer is able to see the Request View page as if he was the supplier.






